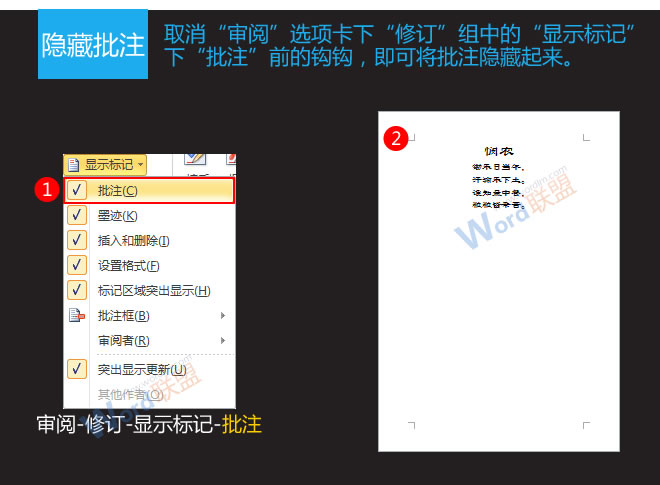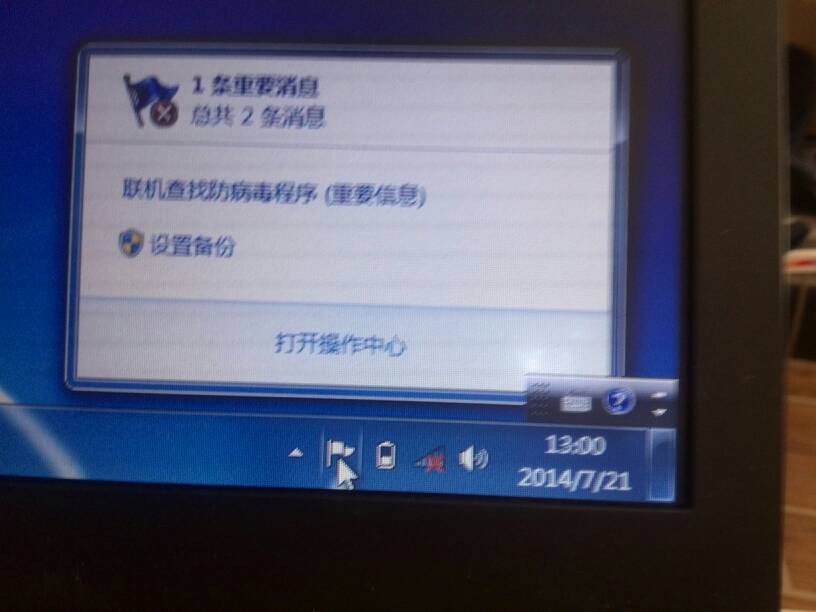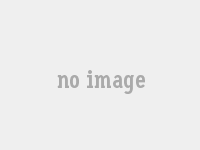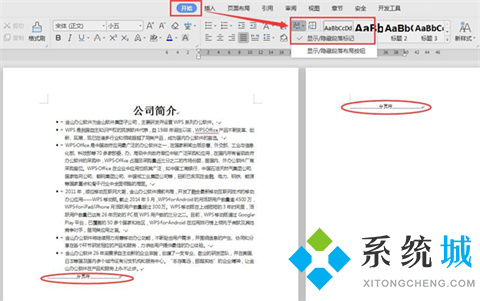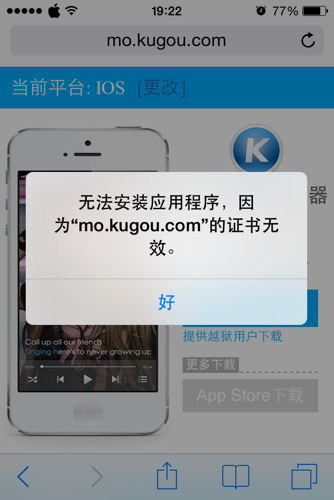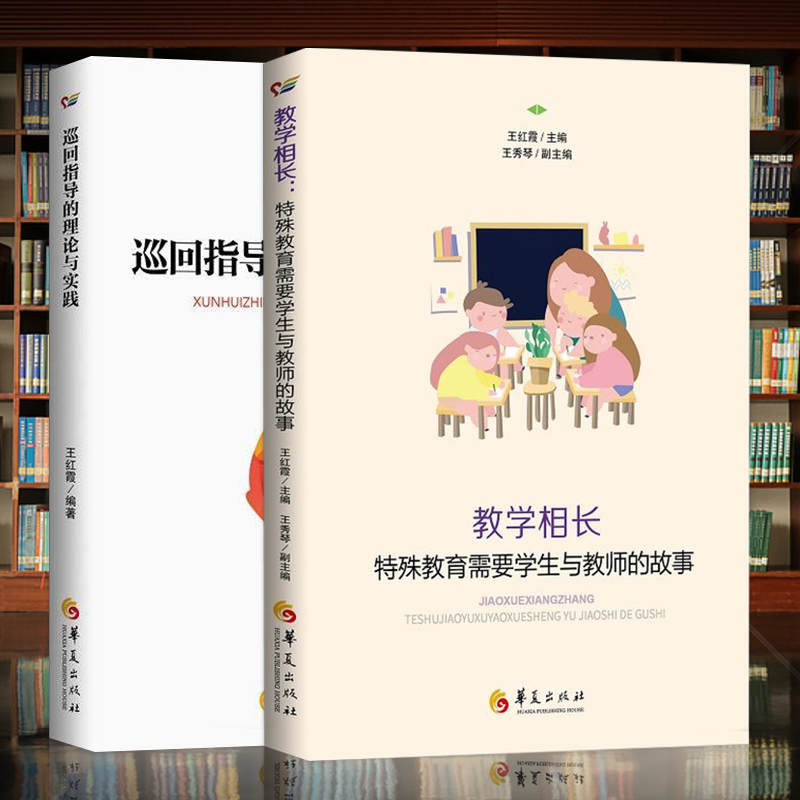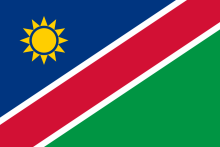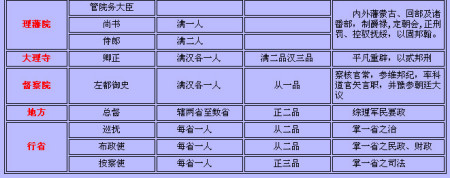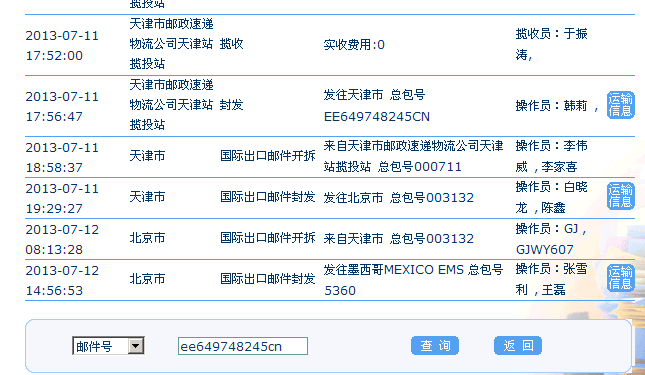一、如何在WPS中插入和删除分页符
在使用WPS文档时,为了使文档内容更加整洁,需要使用到分页符,那么,怎样在插入分节符和删除分页符呢?快来学习一下吧!
1、 打开WPS文档。
2、 点击【页面布局】-【分隔符】。
3、 点击【下一页分节符】。
4、 可以看到分节符已经插入。
5、 在打开的WPS文档中选择【分页符】。
6、 可以看到分页符已经插入。
7、 点击图示的撤销按钮即可删掉刚刚插入的分页符。
8、 或者鼠标双击选中【分页符】,按下删除键。
9、 插入的分页符就删除了。
以上就是关于如何在WPS中插入和删除分页符的全部内容。
二、wps怎么消除文档的分页符
1.分页符如图所示,最简单的办法是将光标放在分页符后面一行。
2.然后按Delete键即可删除分页符,但这种方法只适用于分页符少的情况,多的话手动一条条删很麻烦,接下来介绍第二种方法。
方法二:通过查找
1.点击菜单栏【开始】【查找与替换】
2.点击【替换】,或者直接按快捷键Ctrl+H打开。
3.在替换一栏选择【特殊格式】
6.选择【手动分页符】。
7.选择后点击【全部替换】。
8.如图,只设置了一个分页符,因此提示完成了1处替换,意味着分页符已经被空白代替啦!这个方法适用于多个分页符存在的情况下,一键就能完成所有删除步骤。
三、wps怎么删除分页符
1、在WPS文字中打开文档。
2、单击“开始”选项卡中的“显示/隐藏编辑标记”(鼠标移到按钮上显示功能名称)。
3、这时就可以看到“……分节符……”,“……分页符……”。
4、在符号前单击鼠标,然后使用DEL键删除。
四、取消wps分页符
第一种方法:1.我们首先打开电脑上的WPS。2.点击菜单栏中的页面布局。3.点击分隔符后面的下拉菜单。4.点击分页符。5.此时发现页面下方多了一页。6.我们只要按下键盘上的后退键即可去掉分页符。
第二种方法:使用WPS Office打开文档,在文档中显示分页符后,将鼠标光标放置在分页符后,按Delete键就可以删除。
第三种方法:视图——大纲视图 光标放分页符后面按Back Space即可 在大纲视图里分页符、分节符等都可以看到的 如何看不到:工具——选项——视图——格式标记——显示全部 进入文档的选项窗口,之后再格式标记处打勾。
五、wps中分页符怎么删除
第一种方法:1.我们首先打开电脑上的WPS。2.点击菜单栏中的页面布局。3.点击分隔符后面的下拉菜单。4.点击分页符。5.此时发现页面下方多了一页。6.我们只要按下键盘上的后退键即可去掉分页符。
第二种方法:使用WPS Office打开文档,在文档中显示分页符后,将鼠标光标放置在分页符后,按Delete键就可以删除。
第三种方法:视图——大纲视图 光标放分页符后面按Back Space即可 在大纲视图里分页符、分节符等都可以看到的 如何看不到:工具——选项——视图——格式标记——显示全部 进入文档的选项窗口,之后再格式标记处打勾。
WPS文档一页还没编辑完 就到了下一页,貌似不小心插入了分页符,可是怎么删掉呢?
在显示比例的旁边有一个,显示\隐藏编辑标记按钮,第一下就可以看到是不是插入分页符了 直接按住DELETE进行删除也是可以的
WPS表格分页符选项里”删除项“怎么是灰色的? 删除分页符,是指删除手动插入的分页符; 自动分页是根据页面大小自动划分的,没有可删除项。 因此,在没有手动插入分页符时,该选项变灰色 只有插入分页符之后,删除选项才可以使用,否则呈现灰色不可用状态。
以上呢就是常见删除分页符的方法