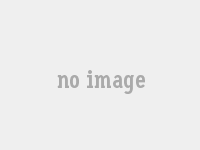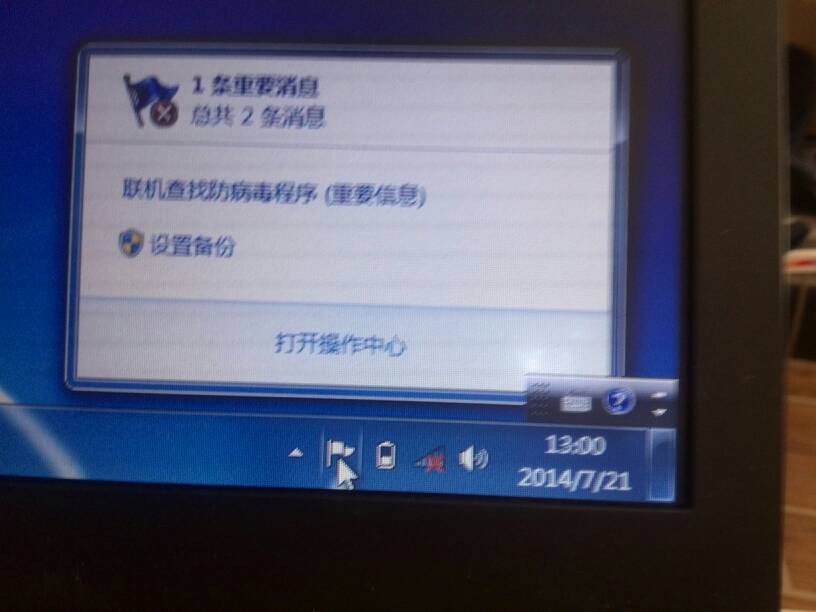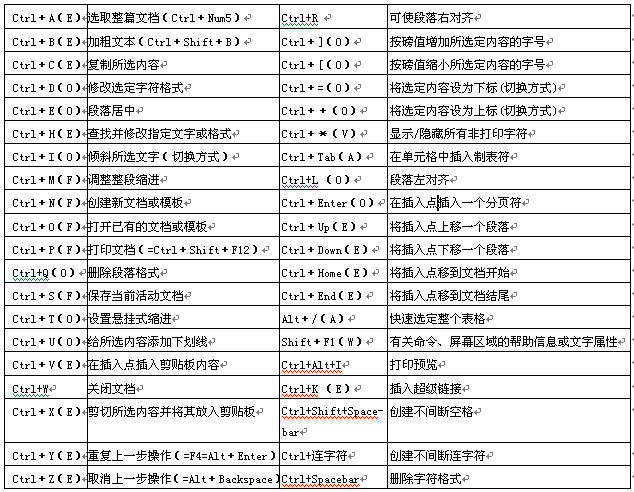一、MFC-265C的打印机驱动如何安装?
BROTHERMFC-265C打印机驱动的安装:
1、在官方网站上面下载好打印机的驱动,网上搜索BROTHERMFC-265C打印机驱动,进入官方即可下载;
2、下载好驱动安装程序包后,然后解压,保存到桌面或者指定的磁盘当中;
3、接下来选择开始——设备和打印机;
4、在出现的窗口中选择“添加打印机”;
5、点击“添加本地打印机”;
6、选择创建新窗口;
7、然后选择TCP/IP,这个选项;
8、选择完成后,点击下一步;
9、然后在出现的页面中输入打印机主机名称或者IP地址 ,输入完成点击下一步;
10、设置完成后,选中自己设置的地址,点击下一步;
11、这个时候,对于普通的打印机,一般系统会自带驱动,选中后,即可安装,比较简单,如果系统上面没有自带打印机驱动,可以下载好,保存到电脑上,点击“从磁盘安装”;
12、然后在文档中找到自己的驱动文件,这里需要注意一下,有时候需要选中的是驱动文件夹;
13、然后按照提示点击下一步,一步步安装上即可,完成后打开打印机会看到多出一个打印机的图标,这个时候就可以打印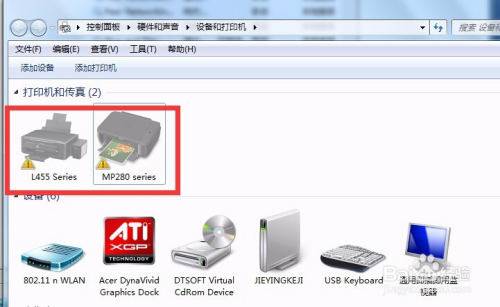
二、富士施乐打印机DocuCentre-V C2265扫描如何安装
如果能使用打印机说明连接是正确的,只要安装扫描驱动就行了,在随机附带的光盘中应该有,安装后会生成一个快捷方式,扫描时打开扫描,在里面
三、电脑上如何装打印机驱动
打印机如何安装驱动
1、首先先确认打印机型号(打印机机身上标签会标注型号),百度搜索“型号+驱动”找到第三方驱动提供网站或找到打印机品牌官网,找到下载服务、驱动下载等,然后输入型号进行查找下载,推荐在官网下载驱动,如果实在找不到可以到打印机驱动网下载,下载地址在文件结尾。
2、驱动下载界面自动获取电脑系统,如果需要为其他的操作系统下载驱动可以点击更改进行选择,为当前电脑下载驱动则直接点击下载即可。
3、部分驱动支持默认安装下一步即可安装过程中自动检测打印机,此处讲解文件包手动安装驱动,将下载好的驱动程序压缩包解压至桌面(便于查找使用),解压完成后打开文件夹即可看到所需要安装的驱动文件,一般选择 Setup 进行安装即可,或手工添加驱动如步骤4;
4、开始 - 控制面板 – 查看设备和打印机 – 添加打印机,此时会自动检测网络中可用的打印机,如能找到所需要连接的打印机则选中后直接点击下一步即可,若未检测到还可以点击“我需要的打印机不在列表中”开始进行打印机的手动添加,安装打印机驱动时需确认该打印机已通电正常工作,否则无法检测连接安装驱动,然后选择安装打印机的类型,如果是打印机直接连接使用的电脑则选择“添加本地打印机”,多人使用通过网络进行打印的则选择“添加网络、无线、或Bluetooth打印机”,选择我们所需要的打印机类型点击下一步继续;
5、网络打印机均有自己的IP地址,我们根据它的IP地址进行连接安装驱动,在此处选择“使用TCP/IP 地址或主机名添加打印机”并点击“下一步”输入打印机的IP地址,如:192.168.1.2,安装打印机的驱动程序,选择“从磁盘安装”;
6、点击“浏览”按钮,选择下载完成并解压的驱动程序文件夹,在查找文件对话框内我们可以看到已经检测到安装信息文件(自动显示),选择安装信息文件,并点击“打开”按钮,此时已返回从磁盘安装对话框,点击“确定”按钮开始安装;
7、选择从磁盘安装,点击浏览找到刚才已经解压的打印机驱动文件夹;
8、在解压的驱动文件夹内找到打印机型号的.inf文件,如果有x64和x86标识则代表不同的系统位数,如果不清楚自己操作系统的位数,可以直接选择x86进行安装;
9、驱动选择好后,点击确定按钮确认;
10、系统自动检测出该驱动所支持的打印机型号信息,点击下一步开始安装;
11、此时提醒我们更改打印机的名称,为便于我们日常使用区分多个打印机,则可根据实际情况进行编写名称如货牌打印机等,点击“下一步”继续安装。
12、此时打印机驱动已全部安装完成,点击“打印测试页”即可看到打印机已正常打印,点击完成按钮即可结束安装。
由于某些原因,需要更换或升级打印机驱动,为节省时间我们可以直接进行打印机驱动的替换,减少重新安装打印机驱动造成的时间浪费。1、打开控制面板 – 设备和打印机 – 选择需要进行驱动替换的打印机,鼠标右键该打印机并在列表内选择“打印机属性”;2、在打印机属性界面内,选择“高级”标签页,并选择“新驱动程序”,点击下一步后开始按照驱动安装步骤一致,参考驱动安装进行替换即可。
电脑如何连接打印机
一、共享式打印机
1、共享式打印机的实现原理
共享式打印机的原理很简单,将打印机连接至局域网某台电脑,该电脑将打印机共享出来,供局域网其他电脑使用。
2、共享式打印机具体操作步骤
首先,通过电脑的USB端口与打印机建立连接;
其次,在电脑上安装该打印机的驱动,并通过测试页打印测试安装是否正常;
再次,在控制面板,打印机页面,右击打印机点击“属性”,在“共享”窗口完成打印机共享;
最后,局域网其它打印机完成添加。可以通过控制面板中添加打印机,也可以在开始运行中直接按下图方式,输入安装打印机的电脑IP地址实现添加。
二、网络打印机
1、网络打印机的实现原理
网络打印机主要利用局域网网路实现与电脑间的通讯,每台电脑与打印机访问属于独立模式。
2、网络打印机具体操作步骤
首先,通过网络端口将打印机接入局域网;
其次,设置打印机的IP地址,尽量使用局域网的固定IP地址,不要使用自动获取的方式(一般在打印机-设置-网络-有线中设置);
最后,安装网络打印机的驱动,一般安装驱动的过程中会自动搜索局域网打印机并完成安装;如果没有自动搜寻功能,可按上述共享打印机的搜寻方式安装。
四、怎么设置安装DocuCentre-V C2265打印机成为网络共享打印?
可以在电脑上搜索富士施乐,打开该打印机的官方网站。然后在服务与支持中搜索该打印机下载其对应的驱动程序,安装好打印机将其设置为共享就可以了。具体的操作方法如下:
1、在电脑的百度上输入富士施乐,找到其官方网站以后点击进入。
2、进入到其官方网站以后,点击上方的服务与支持进入。
3、在出现的页面中输入该打印机的型号,选择列表中打印机进入。
4、在出现的驱动程序界面点击后面的下载按钮进入。
5、下载完成以后选择该文件点击右键解压缩。
6、进入解压缩文件夹以后双击SETUP程序进行安装。
7、在出现的安装界面中点击下一步按钮。
8、将打印机的数据线连接电脑以后可以看到正在安装驱动程序的进度。
9、安装完成以后可以看到该打印机可以使用的提示,点击完成。
10、点击电脑左下角的开始,找到控制面板进入。
11、在出现的控制面板界面点击设备和打印机进入。
12、进入到打印机里列表界面可以看到该安装的打印机,选择该打印机点击右键,选择打印机属性进入。
13、在弹出的打印机属性界面点击共享,然后勾选共享这台打印机点击确定就完成局域网内的共享打印机设置了。
五、奔图打印机驱动怎么安装?
奔图打印机驱动安装还是很简单,特别开发了一键驱动安装功能,很容易上手。具体步骤:登陆奔图官网,在首页“服务与支持”模块下→选“驱动/文件下载”→输入产品型号搜索下载;下载好后点击下载的驱动文件,根据提示进入驱动安装界面,将会自动检测到打印机连接方式(不知道如何连接线路也可以通过驱动页面自带的视频学习),点击“一键驱动安装”等待驱动自己配置好;配置完后打印测试页正常,就完成了驱动安装。