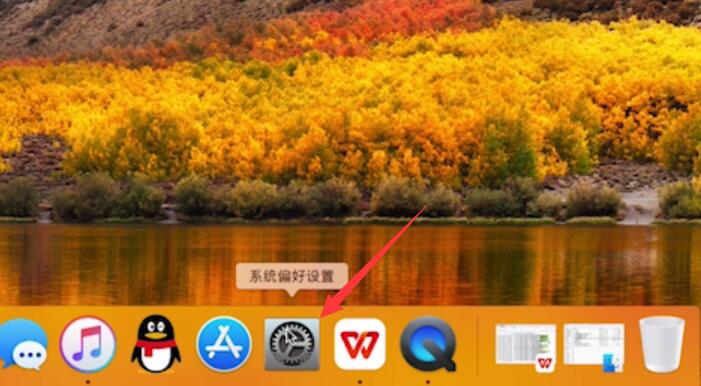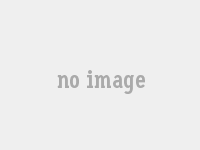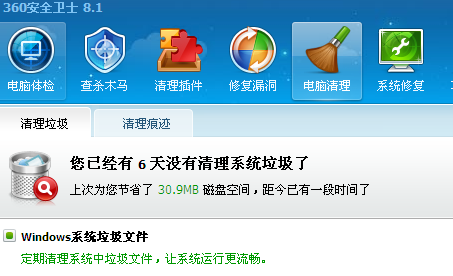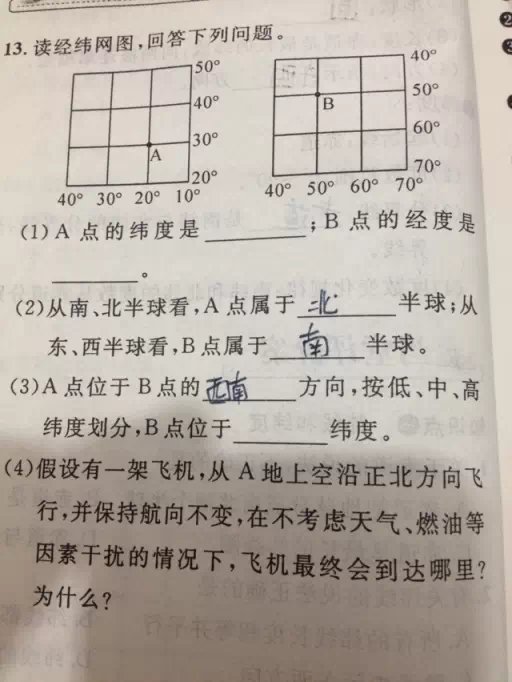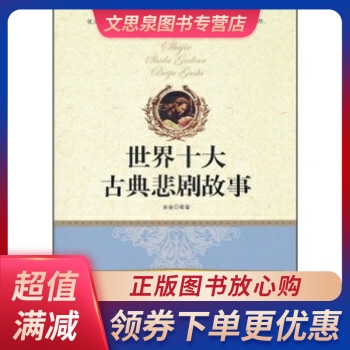一、笔记本找不到无线网络
" src="">
有些笔记本在正常使用的过程中会出现找不到网络的情况,首先要确认的是网络有没有问题,路由器是否连接电源,或者是笔记本的网络开关有没有打开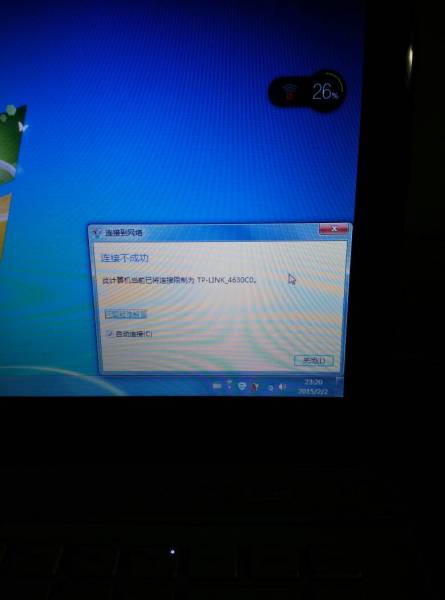 还有无线网卡在不在、驱动软件有没有等等。
还有无线网卡在不在、驱动软件有没有等等。
详细内容
01
首先是查看路由器电源是否打开,家里是否停电,或者宽带是否到期。这些是网络本身的问题。
" src=""> 02
其次是笔记本任务栏看右下角的WIFI是否打开
" src=""> 03
如果WIFI开关打开后并且网络正常的情况下仍然找不到网络,在电脑搜索栏中,输入并打开设备管理器。
查看网络适配器,网卡是否正常存在。
" src=""> 04
如果不在的话,直接进入笔记本官网查找下载对应型号驱动并安装即可。
" src=""> 05
如果存在的话,启动任务管理器,点击服务,在服务的下方可以看到“打开服务”点击打开后,查找“Wlan Svc”选项,看状态栏是否显示启动。
" src=""> 06
如图,如果未启动,则单击右键选择“开始”即可。
" src=""> " src="">
二、笔记本无线网络找不到怎么处理 6大解决方法简析
无线网络给我们带来的很大的便利,大家在使用笔记本上网的时候,可能会出现找不到无线网络的情况,那么 笔记本无线网络找不到 怎么处理呢?接下来我就简单的给大家介绍一下 笔记本无线网络找不到 怎么处理。
一、 笔记本无线网络找不到
1、 路由器问题
我们先检查一下路由器等网线是否没有插好,路由器的指示灯是否亮了,如果宽带线路没有问题,接下来我们检查一下手机能否上网,如果不可以,则说明路由器的无线功能没有打开,我们可以重新设置好路由器之后,再将它重启就可以了。
2、安装无线网卡驱动程序
我们安装系统的时候,如果没有安装无线网卡驱动程序,那么会出现找不到无线网络的情况。我们可以根据电脑的型号,到官方网站上下载安装好相应的程序。或者先下载好需要的无线网卡驱动程序,在将它移到电脑上安装好。
3、网卡没有打开
找不到无线网络也有可能是因为电脑的无线网卡没有打开,一般同时按住键盘上的FN和无线开关键,笔记本上的无线网络指示灯就会亮,这就表示无线网络打开了。或者点结菜单中的控制面板选项,在类别中选择小图标,然后选择移动中心,打开无线就可以了。
4、无线网卡被禁用
如果笔记本找不到无线网络,也有可能是因为无线网络被禁用了。我们可以选择网络软件,点击鼠标右键,选择属性选项,在网络共享页面中选择更改适配器,选择好无线网络,点击鼠标右键,选择启用选项就可以了。
5、版本过低
如果无线网卡没有被禁用,无线网卡驱动也正常的话,我们可以检查一下是不是因为它的版本比较低。可以打开驱动精灵等软件,如果无线网卡要更新,我们将它升级到最新版本。
6、无线网卡损坏
我们可以打开设备管理器,检查设备驱动是否出现损坏的情况,我们可以通过重新安装驱动来解决,如果还是不行,有可能是因为无线网卡损坏,我们最好请专业人员来维修。
我总结:关于 笔记本无线网络找不到 怎么处理,我就介绍到这里了。希望通过阅读本文之后,能够给大家提供参考和帮助。
三、笔记本电脑连接wifi找不到网络?
这种故障,你可以参考网络通用修复方法,进行修复,具体方法如下:
1,先看看电脑或者笔记本是否把无线网络或者WiFi功能关闭了,一种是系统或者软件带有的无线网络和WiFi的开关设置,另一种是电脑或者笔记本自身的硬件开关,解决方法:重新开启这类开关;
2, 再确认无线网络是否需要输入密码以及密码是否正确,如果不知道无线网络的密码或者密码输入错误,则无法连接到无线;
3,查看设备管理器中,有没有无线网卡设备,如果没有或者上面有黄色问号,就是无线网卡驱动问题,可能网卡驱动丢失或损坏,如果驱动,丢失,“本地连接”图标也会会消失。解决方法:上官网或者用自带的驱动盘重装驱动,再或者安装运行驱动精灵进行网卡驱动的更新和重装;
4, 尝试右键单击系统托盘的“网络连接”选择“解决问题”进行快速修复;
5,按Win+X,选择“命令提示符(管理员)”,注意这个不要选择到上面的那个“命令提示符”,不然你在输入命令后,可能会收到“请求的操作需要提升”的提示。在弹出的CMD窗口中输入“netsh winsock reset”(注意,不带双引号),然后回车;回车后,你将收到“成功重置 Winsock 目录,你必须重新启动计算机才能完成重置”的提示。这时重新启动你的计算机,看看是否网络即可恢复正常;
6, 尝试用3 6 0 安 全 卫 士的断网急救箱,或者Q Q 电 脑 管 家的网络修复功能尝试修复网络;
7, 拔掉modem(猫)和路由器的电源,等待十分钟,再插上电源,等到modem和路由器正常运行后,试试能不能上网;
8, 网线或者网线接头接触不良。解决方法:尝试扭动或者插拔一下,看看是否能连上网;
9, 可能是DNS设置有问题。解决方法:请下载安装魔 方 优 化 大 师,里面有:“DNS助手”通过“DNS助手”,重新优选一下DNS即可。如果无有DNS服务器,请设置 “114. 114. 114. 114”和“8. 8. 8. 8”为优选DNS服务器;
10, 也可能是网络设置了固定ip地址。电脑TCP/IP(v4 或者v6)中设置了具体的IP和DNS,但这些IP和DNS(v4 或者v6)又和路由器的不一致造成的。解决方法:如果路由器开启了DHCP,右键单击系统托盘的“网络连接”选择“打开网络和共享中心”,双击“更改适配器设置”,右键单击相应设备,选“属性”,在里面找到TCP/IPv4,点直接用“自动获取”,如果路由器没有开启DHCP,就要设置与路由器一致的IP 和DNS;
11,如果以上方法均无效,以很可能路由器本身设置有问题,尝试恢复初始设置:在无线路由器开启时,按下RESET键不放,过5秒后,恢复初始设置后,重新对无线路由器进行设置;(已经后附“路由器设置方法”)
12, 还有可能是你的网络运营商提供的网络有问题,请联系网络运营商;
13, 网卡(包括:有线网卡和无线网卡)损坏,请更换网卡;(如果不懂,请找网络运营商或者专业人士进行修复或者更换)
14,路由器本身有问题,或者损坏,请换一个路由器试试。
四、笔记本电脑搜不到WiFi怎么办?
笔记本搜不到wifi几种原因:
1、距离太远,没有信号。这种情况傻瓜都知道,无线路由器放得太远了,肯定没有WIFI信号。但有人会问,同样的距离,为什么有些地方能搜到信号,有些却不能?原因很有可能就是搜不到的地方隔了太多的障碍物(如楼层、墙面等),因为无线AP发射的信号是呈发散状的,不要想着会转弯绕开障碍物。
2、无线开关没有打开。笔记本一般都会有无线网络硬件开关(比如Fn键和某个键组合或者物理开关),每台笔记本的按键不一样,仔细看图标,一般很好辨认的。一般笔记本是Fn+F5开无线。
3、驱动出问题。无线网卡的驱动有可能出问题导致找不到信号。这时应该重装驱动,如果你怕麻烦的话,可以使用驱动人生或驱动精灵,傻瓜式安装的。
4、系统服务问题。这是最容易被忽视的,大部分找不到wifi信号的问题基本上就出在这里。打开管理工具—服务,我记得XP下是Wireless Zero Configuration (WZC),但Windows 7并没有这个服务,而与无线连接相关的是WLAN AutoConfig(Wlansvc),
要保证这个服务正常启动。如果是XP系统,要在控制面板—网络连接里找到无线网络连接,右键属性,切换到“无线网络配置”选项卡,勾选“用Windows 来配置我的无线网络设置”。因为某些笔记本会自带无线网络配置工具,比Windows自带的更强大。但也有可能出现问题,在搞不清情况的时候,可以先使用Windows自带的。重新刷新,无线信号回来了!
5、某些无线wifi为了防止蹭网隐藏了ssid标示(无线网络的名称),这样也是搜不到的,需要手工输入ssid号。
最后提一点,Wireless Zero Configuration或WLAN AutoConfig设置为自动启动,下次重启计算机的时候一看,发现服务又被停止了。很有可能就是笔记本自带的第三方无线网络配置工具禁用的。解决方法就是上面所说的勾选“用Windows 来配置我的无线网络设置”。