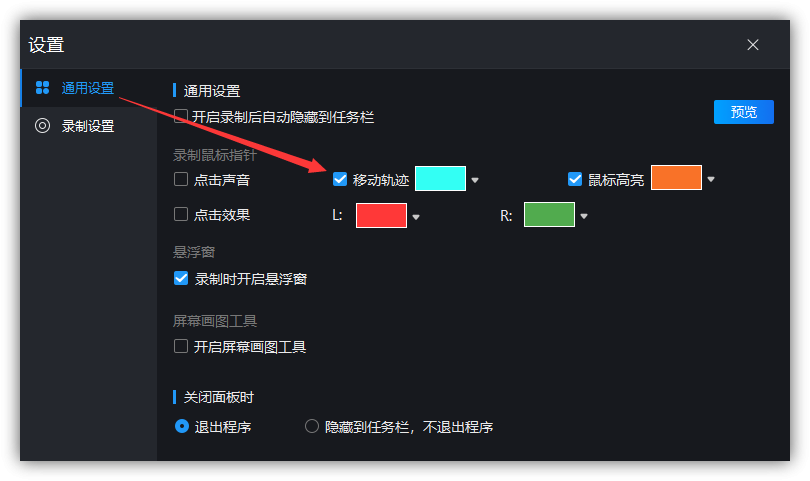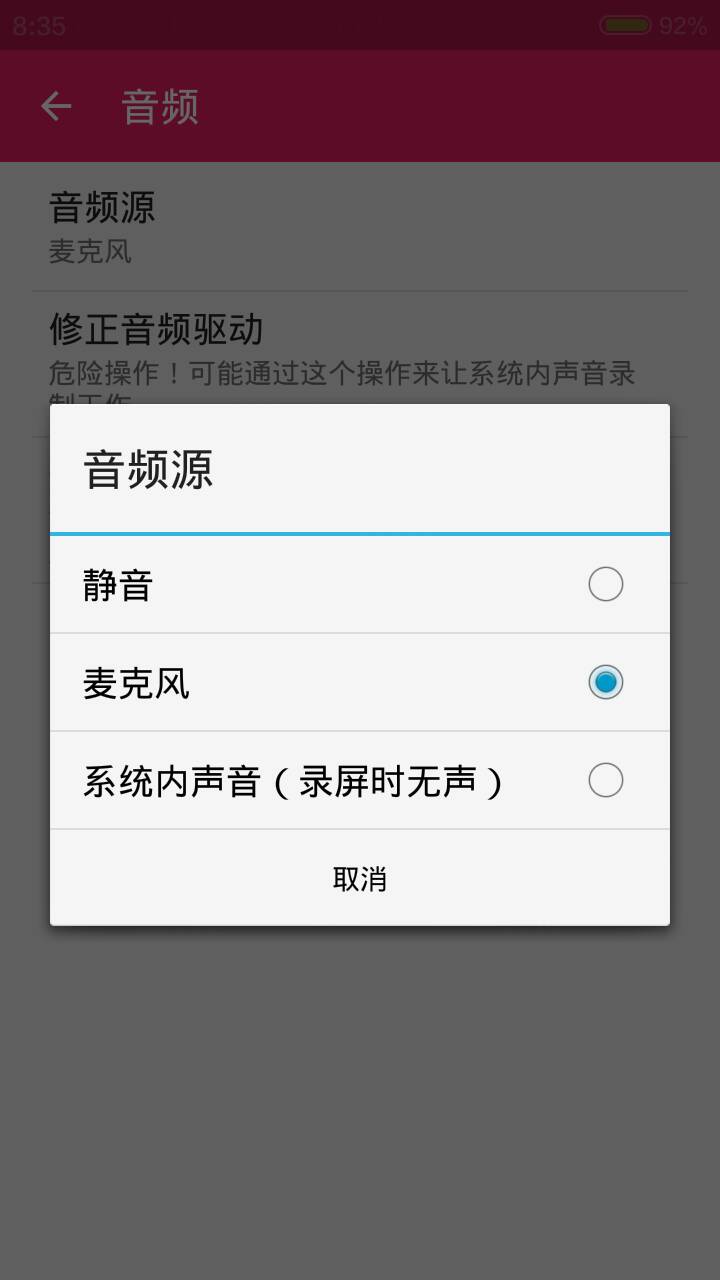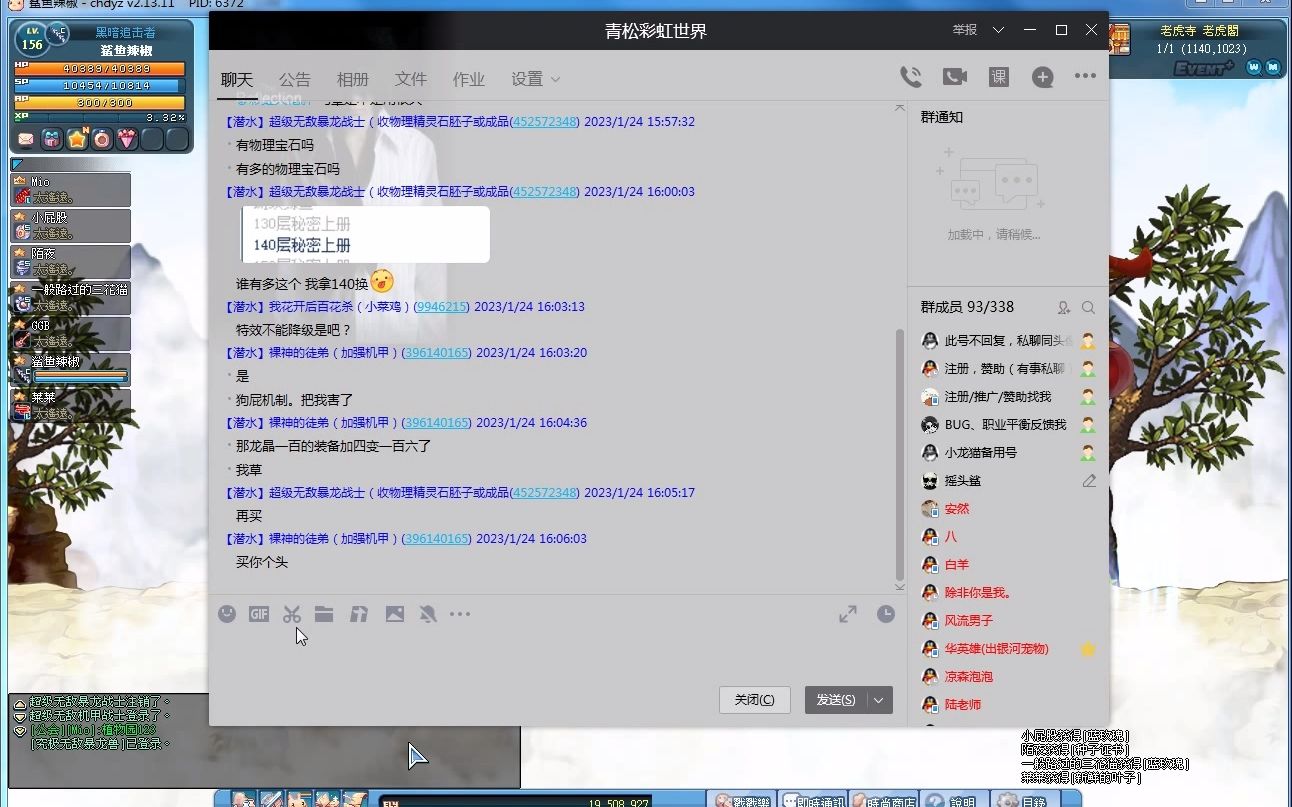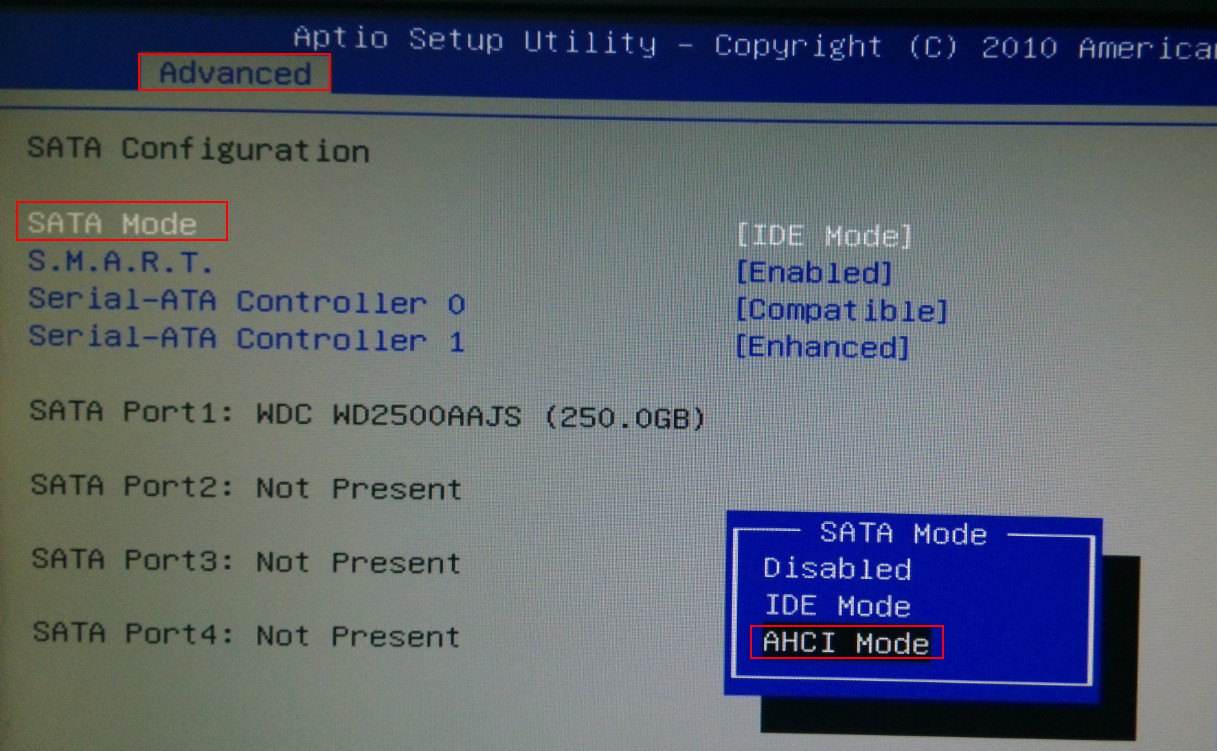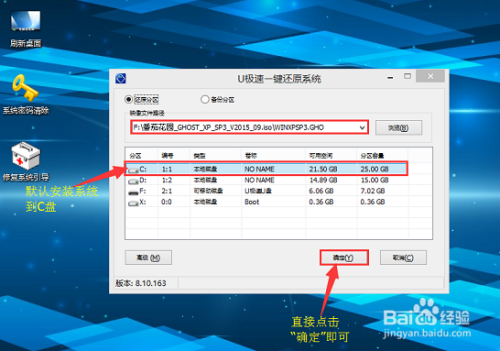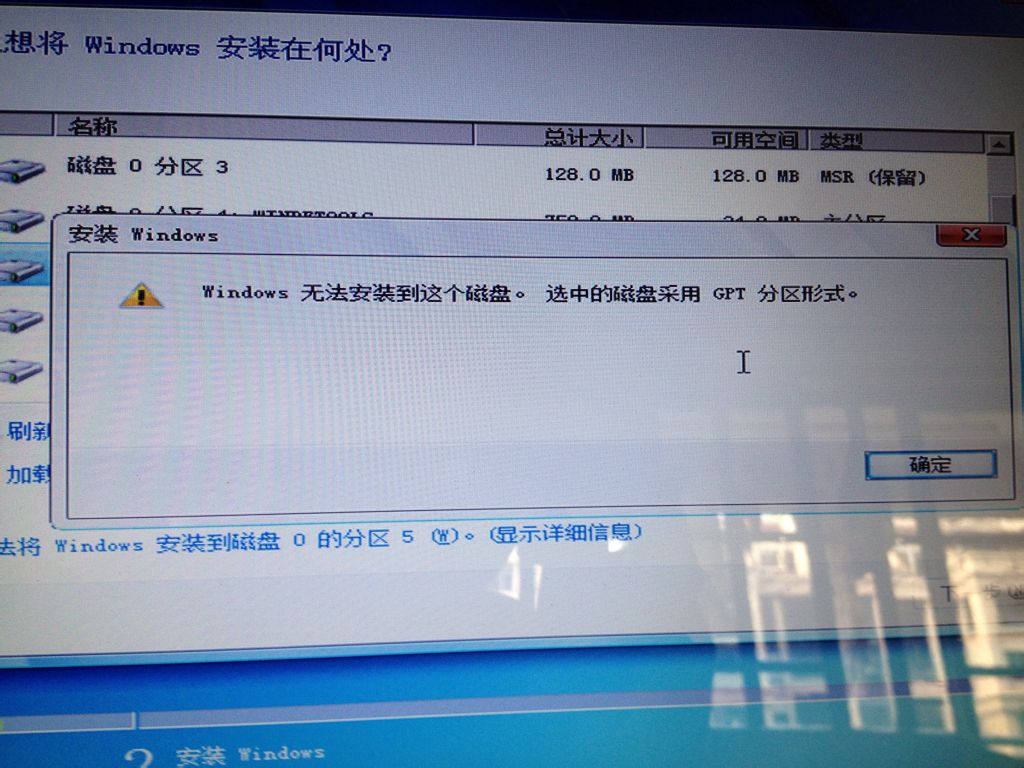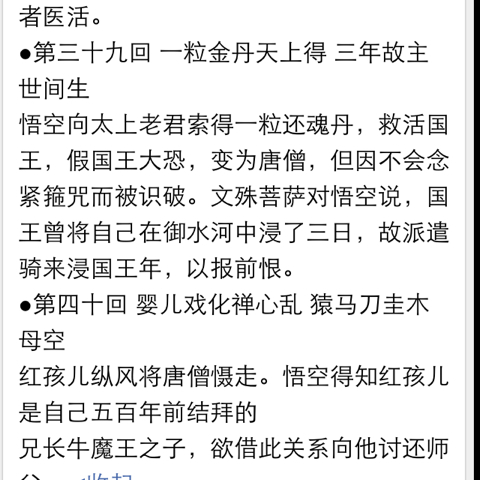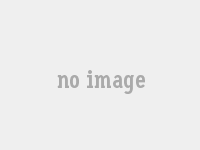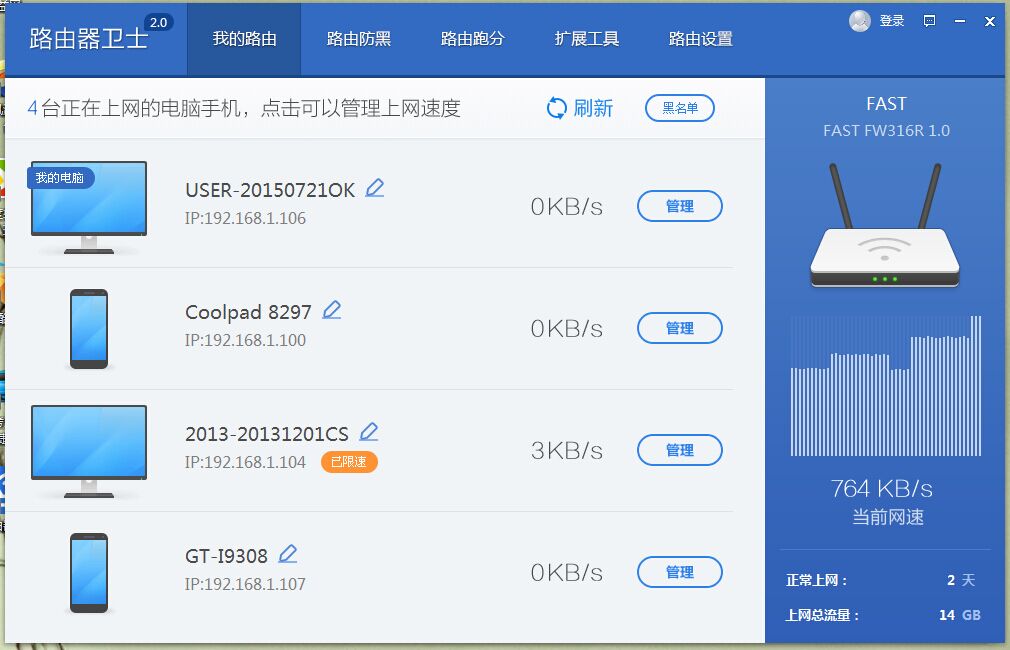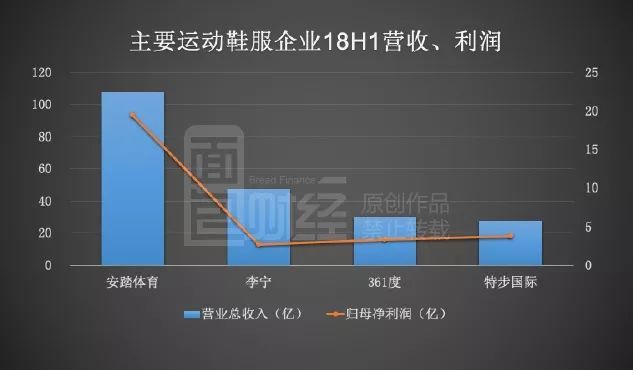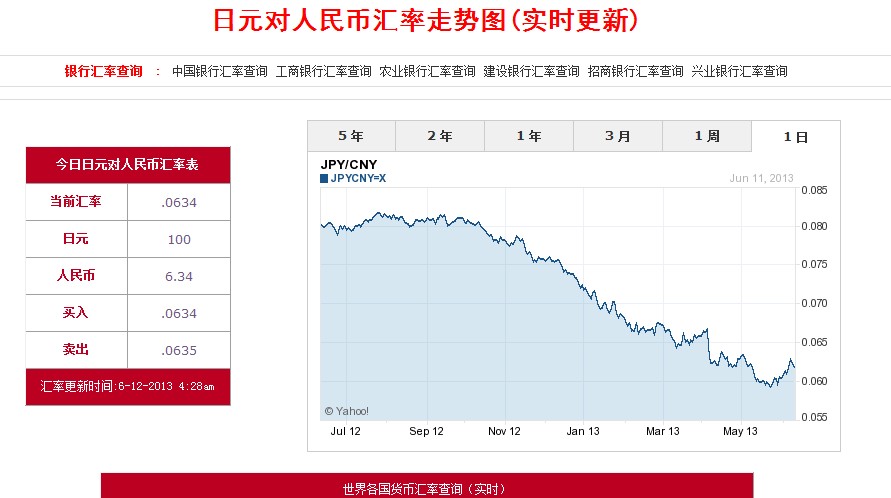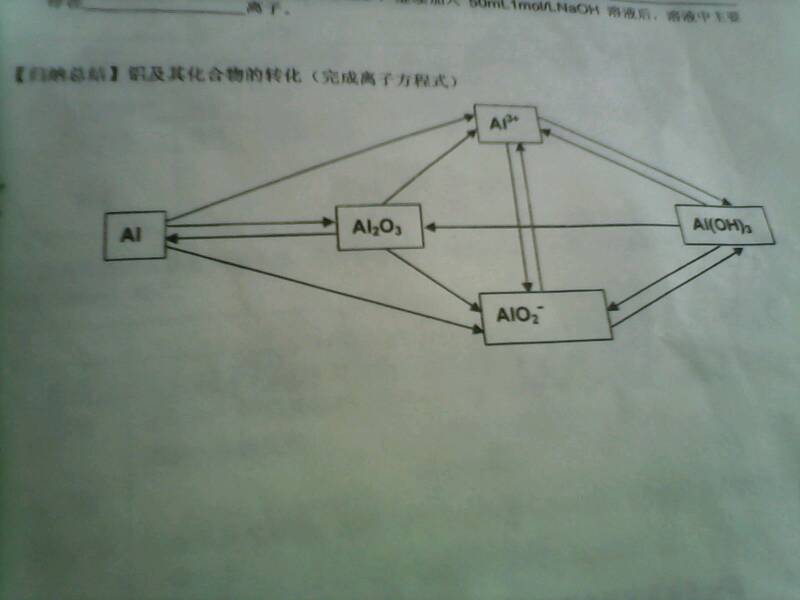一、电脑怎么录屏win7
方法一:使用Win7自带的录屏功能
使用工具:【问题步骤记录器】
推荐理由:win7自带的录屏功能,无需下载软件,方便快捷
具体步骤如下:
1、打开电脑,点击快捷键“Win+R”打开运行窗口,在窗口中输入“psr.exe”后,点击确定会弹出问题步骤记录器,这就是Win7自带的录屏器。
2、点击问题步骤记录器右侧的三角图标,会弹出新的窗口,然后点击设置,进入设置页面。
3、点击浏览选择需要保存的位置,输入文件名,点击确定后即可开始视频录制。
4、视频录制完成后,在保存的位置会有压缩文件,将其解压缩打开,即可获得录制的视频。
方法二:使用软件录制
使用工具:【迅捷屏幕录像工具】
推荐理由:专业的视频录制软件,操作简单方便,录制视频清晰流畅,而且适用于win10系统。
具体步骤如下:
1、在电脑上安装并打开迅捷屏幕录像工具,然后对视频选项、音频选项、画质设置、录制格式、模式选择等选项所相对应的参数进行设置(根据需要进行设置)。
2、点击设置功能进入通用设置模块,对鼠标指针的录制情况、语言文字选择等进行设置。
3、点击录制选项,可以对录制视频的画质、保存到文件夹,以及录制的视频格式进行设置。
4、点击热键设置模块,根据自己的习惯设置开始/暂停、停止、面板开始/停止的快捷键。
5、设置完成后,点击开始录制的按钮,即可录制视频。勾选开启悬浮框,还可以开启录制悬浮框,点击三角按钮即可录屏,更加快捷方便。
二、电脑的录屏功能在哪
不管是使用手机还是电脑,都会有录屏的需求,很多人都不知道电脑录屏功能在哪里。
电脑系统自带的录屏工具:
1、在进行录屏操作之前,需要先找到电脑上自带的录屏功能。支持录制游戏视频、讲课视频、热播电视剧等等。使用快捷操作【Win+R】,在输入框中输入Psr.exe就可以。
2、输入Psr.exe后,会在电脑桌面弹出“步骤记录器”。
3、这个就是电脑的录屏,录屏功能是录制的全部屏幕,如果用户在录制的过程中有重点需要提一下的话,可以鼠标左键单击,可以连续单击的。
4、在录制完后,就是要保存录制的内容了,这样才能在后期找到录制的东西。点击“停止记录”,就可以弹出一个功能框,在该功能框中,用户需要点击一下保存,选择一下保存位置与输入名字就大功告成。
三、win7系统如何录屏
win7操作系统自带有录屏功能,也就是问题步骤记录器,如果遇到一些故障问题,win7系统就可以使用录音功能记录下来,发给好友,让好友来解决,而且此过程不需要安装任何软件。下面就分享win7怎么用录屏功能快速解决系统问题,感兴趣的用户一起来看看下面教程内容吧。
推荐:win7 64位系统
解决方法如下:
1、在开始-运行中输入psr,按回车键,就可以打开“问题步骤记录器”;
2、启动后只需要按下“开始记录”按钮即可开始;
3、接下来只要将遇到问题的操作重新演示一遍,问题步骤记录器就可以自动记录我们屏幕上的鼠标操作,并将每个步骤以截图的形式保存到指定文件夹中;
4、在记录过程中,如果有一些地方需要特别说明,可以点击“添加注释”按钮,在屏幕中需要标注的位置鼠标画出一个矩形区域,然后在屏幕右下角的“添加注释”对话框中输入要标注的描述信息;
5、问题步骤记录器正在录制;
6、所有操作都完成后,点击“停止录制”按钮即可停止记录,并自动弹出截屏保存窗口,在此我们可以将录制文件保存为zip压缩包,解压后得到一个扩展名为.mht的MHTML报告文档;
7、双击打开该报告文档,就可以清晰的看到刚才每一步操作过程,包括记录操作时间和用户执行的动作,甚至可以看到在操作过程中按下了键盘的哪些按键;
8、最后只要将这个报告文档发送给要求助的朋友,对方就可以明确知道该如何帮你解决问题了。
如果win7系统遇到无法解决的问题,在网上又搜索不到答案,那么就可以用录屏功能把问题发给好友,快速解决系统问题。希望能够帮助到大家!
四、秒用win7自带屏幕录制功能
相信很多人都会去下载屏幕录制工具,而有了win7系统你就不需要去下载了,因为win7系统自带这个功能。而屏幕录制还有一个好处,就是当你 电脑 出现问题的时候,可以把它录制下来,然后发给我,让我帮你解决问题。当然这个是我一个朋友遇到问题经常用的解决方法。
1
这个功能在win7厘米叫做“问题反馈录像机”,我们只需要再开始 - 运行里面输入“psr.exe”,然后确定,就可以开始了。
有可能会提示缺少atl71.dll文件,如果出现这个问题,请看《我的 电脑 是win7 32位系统提示缺少ATL71.DDL文件怎么办 》。
2
在“问题步骤记录器”工具条界面,我们要开始录制就点击“开始记录”,然后该功能就会把我们接下来的鼠标移动和屏幕变化给录制下来。
该功能是把我们每次操作都自动截屏,然后以图片的形式保存到指定的文件夹中。
3
有点时候我们想对录制的操作进行备注,或者添加说明,这样时候我们就可以点击“添加注释”按钮。
此时我们看到鼠标变成了一个“+”字,拖到鼠标可以在需要标志的界面中画出一个矩形,此时在屏幕下面弹出一个“添加注释”对话框,在此输入问题描述信息了
4
录制完了,单击停止录制结束录制。这时候该功能会弹出一个保存对话框,我们可以根据自己的`时间情况把它保存在我们想要让它保存的问题。是一个zip压缩包。然后我们可以解压出来看下。里面是一份MHTML报告文件。
以上是关于怎么样秒用win7自带屏幕录制功能 。很多时候要自己用过才清楚的,我对你说它如何如何好用,不如你根据上面的步骤操作一篇,然后自己看看MHTML报告文件,就知道效果如何了。也可以比较清楚的知道这个功能是不是能完成你的需要。
五、win7电脑怎么录屏(Windows正确录屏的5个方法)
; 最近在网上看到别人录屏游戏精彩瞬间,和一些学习教程视频,很感兴趣,想着办公时,可以进行屏幕录制操作,视频演示比图片演示更好看,那么电脑录屏已经成为日常功能,他究竟有几种打开方式呢?小编总结出5种,你都用过吗?
1、PPT录屏
对!你没听错,PPT也能实现桌面录屏操作,该操作为PPT内置功能,需要打开PPT页面进行操作。
打开方式:
点击PPT页面,在窗口处选择【插入】功能,点击【屏幕录制】。
然后框选屏幕录制的区域大小,点击页面红色【录制】按钮开始。
2、windows10自带录屏功能
Win10自带录屏功能,不过只能录制游戏操作,点击快捷键windows G,屏幕出现游戏录制工具栏。
3、专业模式
一些日常的录屏的操作,以上方法就能满足你的要求,如果你老师或者一些专业博主,可能对视频质量比较高,可以借助【迅捷屏幕录像工具】。
可以设置录屏画质、录屏格式、添加视频声音,实现录屏操作时还能添加操作轨迹。
4、代码录屏
按下快捷键【Win R】调出运行窗口,或者点击【开始】在搜索框内输入【运行】并打开,在运行窗口内输入【psr.exe】,输入完成之后句点击下方的【确定】按钮。
该录屏方式是以HTML格式保存,会对每一步的操作进行添加和说明。
5、QQ录屏
QQ截图我们常用,其实QQ还能进行录屏,快捷键【Ctrl Alt S】进行录屏操作,根据箭头和网格线进行录屏区域的选择,然后点击下方蓝色【开始录制】按钮,就能进行屏幕录制。
电脑录屏功能已经屡见不鲜,日常办公录制办公操作步骤,打游戏的时候还能录制精彩瞬间,都是非常好的。
本文转自: 声明:本文文字转载、图片收集自网络,如有侵权,请及时告知我们,我们将在最短的时间内删除。
六、如何使用Win7自带的屏幕录制功能
电脑录屏软件有很多,一般功能全面,口碑好的平台比较好。
目前,摄像头录制是专为录制电脑摄像头的录制模式。如果您仅是希望录制摄像头的内容,那么建议您选择此模式。此模式还支持同时录制系统声音与麦克风声音。
录屏软件选择功能全面的,无疑会事半功倍。点击这里直接下载—>>嗨格式录屏大师
支持Windows与Mac会员权益共享!购买一个账号,两个系统均享有会员权益,省时省事高效方便,未来还能兼容更多平台,同时具有多功能一键录屏,支持所有主流画质要求,支持高帧率流畅录制画面,同时支持计划录制、画中画录制与画笔批注录制,让您随心设置,轻松录制。