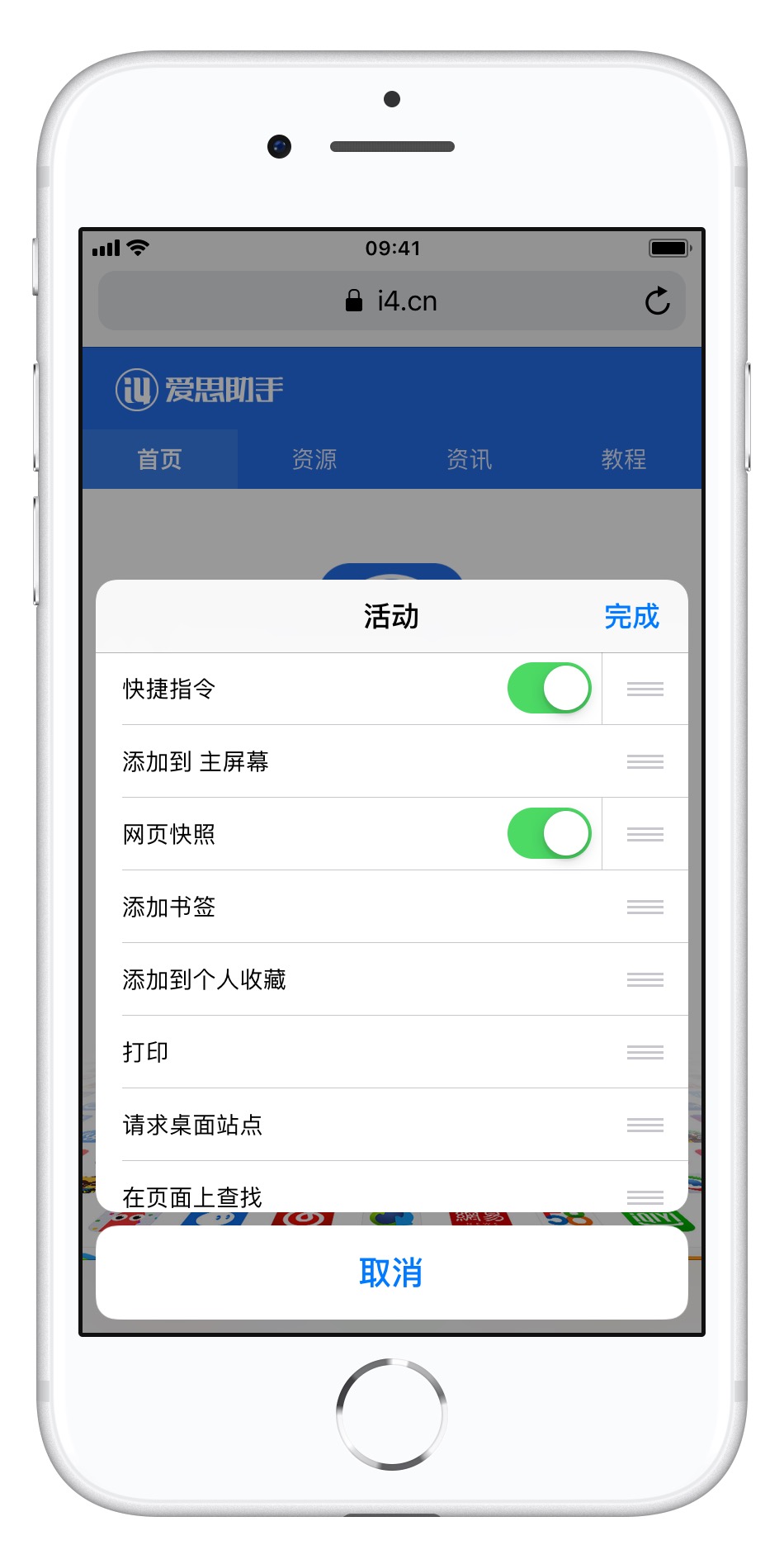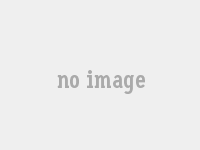一、电子签名是如何制作的?
把需要制作为电子签名的名字写在白色纸张上,尽量多写几遍,规整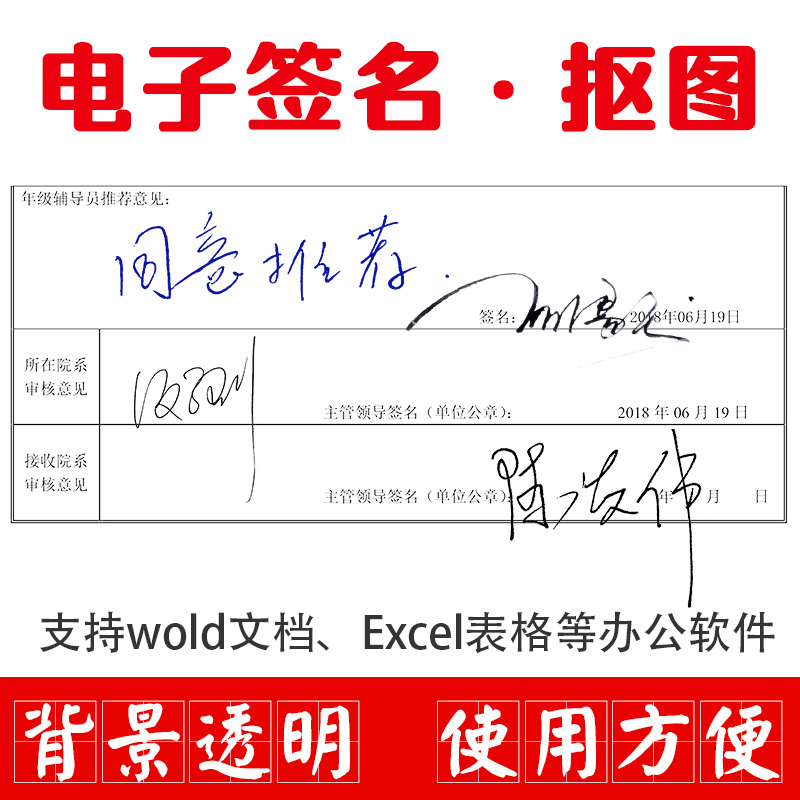 扫描成电子图片。
扫描成电子图片。
用PS打开后,选择色阶,调整为底色纯色,字迹突出。
双击该图层,混合选项中最下方的混合颜色带:本图层,调整数值为仅显示名字。
尺寸为5.29*2.12厘米。
只是个人做出来没有什么作用。
电子签名需经由CA中心经过技术处理,签发的ca锁去文件上盖章签名才有法律效力。
二、如何制作签名电子版
制作签名电子版步骤:
1、准备一张签好名字的图片。
2、将图片置入PS中,在上方菜单栏中点击“选择”。
3、找到并点击“色彩范围”。
4、将鼠标放到签名位置外,吸取文字上的颜色。
5、将颜色容差改为40。
6、点击“确定”完成。
7、将选中的区域Ctrl+J进行复制。
8、复制后将签名图层前方的小眼睛关掉。
9,完成后导出保存即可。
三、wps电子签名怎么做
以WPS中的表格为例,以下是插入手写签名的具体步骤:
1、首先在纸上手写一个签名,用手机拍下来。
2、打开需要签名的Excel文件,点击“插入”——“图片”。
3、打开准备好的签名文件。
4、签名图片就插入到表格中啦。这时将鼠标移动到签名图片的四周,按住Shift键调整签名图片的大小。
5、将调整好大小的图片移动到合适的位置。
6、选中图片,点击“格式”菜单下的“颜色”,选择“设置透明色”。
7、这时用鼠标在签名图片背景上单击一下。
8、手写签名图片背景就变成了透明色,这样签名和表格的背景色就不冲突,看起来比较美观。
四、电子签名如何制作 如何制作电子签名
1、在一张空白的纸上签上名字。
2、然后用扫描仪将它储存成*.jpg格式的文件,用美图秀秀打开。
3、点击所示的抠图笔,选择形状抠图。
4、将比例放到最大,选择矩形抠图。
5、将范围确定到名字那里,然后完成抠图。
6、然后点击确定,选择裁剪,将图片裁剪成名字大小范围,这样可以保证在word文档中插入时不用进行二次操作。
7、将清晰度调到最大后保存图片,这样电子签名就制作完成。
五、怎么弄电子签名 怎么制作电子签名
1、首先在纸上写上要制作电子签名的名字,用相机拍照,将照片传到电脑中。
2、PS将拍的照片打开。
3、在PS上面点击选择,在弹出来的选项卡中点击色彩范围。
4、会弹出来色彩范围的界面,向右拖拽一下,然后选择取样颜色后,鼠标点击图片的签字,点击比较黑的地方。
5、可以看到色彩范围中字体变成白色,其它位置是黑色,多点击照片文字黑色字,让色彩范围中的字体清晰后,点击确定。
6、按Ctrl+J复制一个图层。
7、下面将背景图层隐藏后,即可看到电子签名。
8、如果觉得字体不清晰,多复制几个图层,字体就会变清晰。
9、点击文件,在里面点击存储为Web所用格式。
10、在打开的窗口中,调整好比例看一下签名行不行,在选择GIF格式,其它格式不行,必须这个格式,在下方点击存储。
11、最后就将电子签名做好了,存储在电脑中。
六、电子版手写签名怎么弄
在利用WPS文字与Word文字进行日常办公时,经常需要制作各种各样的文档,当制作合同或者写申请的时候,有时候申请人的签名需要手写,那么当申请人不在现场的时候,需要在申请人手写签名的地方制作出手写效果的名字。由于现在是数字化时代,即使是个人签名也经常会使用电子签名取代手写签名了。
电脑wps电子版手写签名的做法如下:
1、打开WPS文档电子合同文件,点击插入-图片,
2、插入手写签名的图片后,点击图片布局选项,设置为衬于文字下方,
3、挪动图片到合适的位置,
4、点击图片,再点击上方的图片工具,点击颜色,
5、点击设置为黑白,
6、这样就设置好了手写签名项。