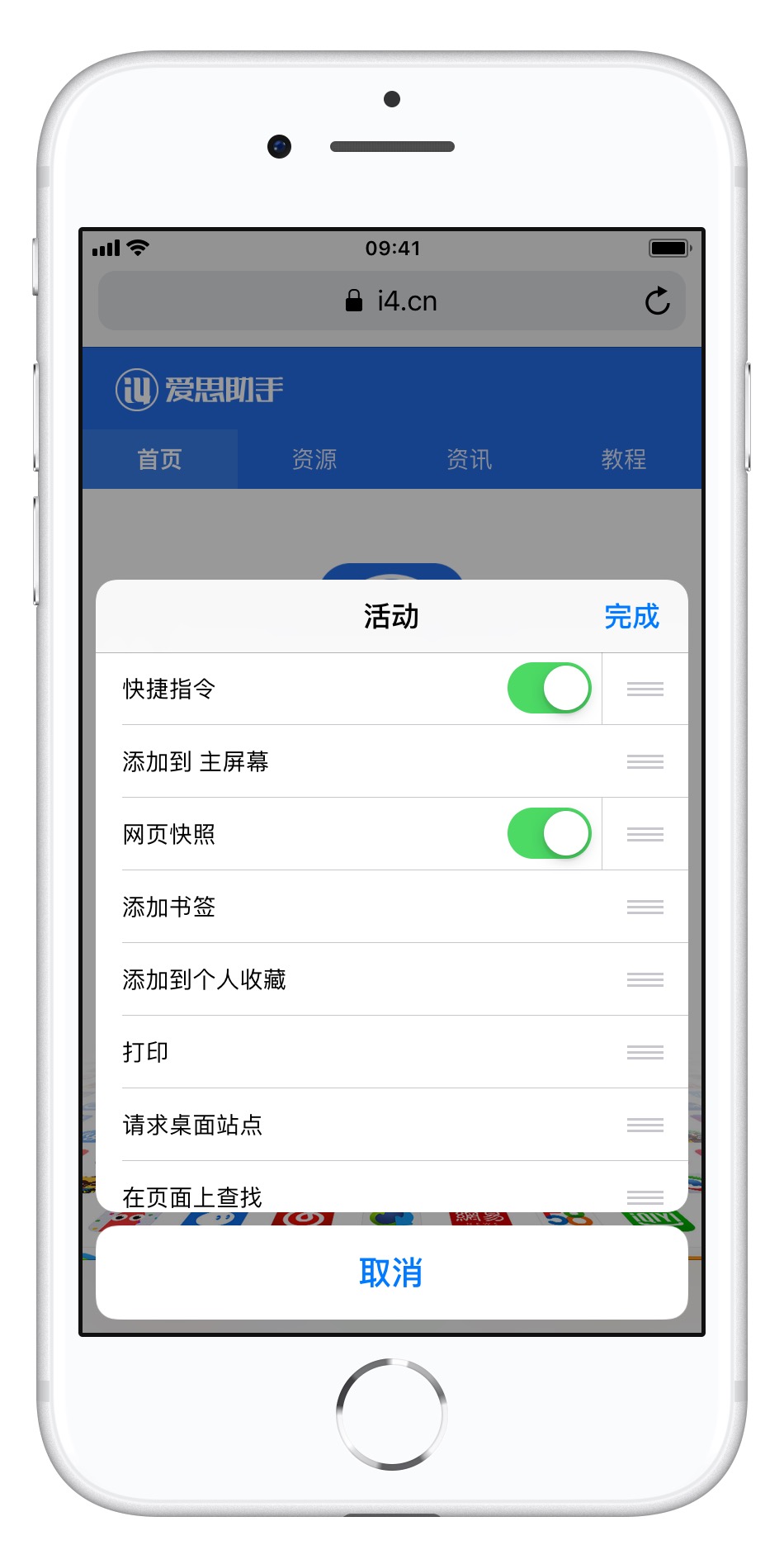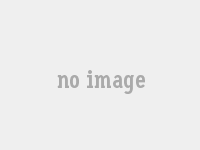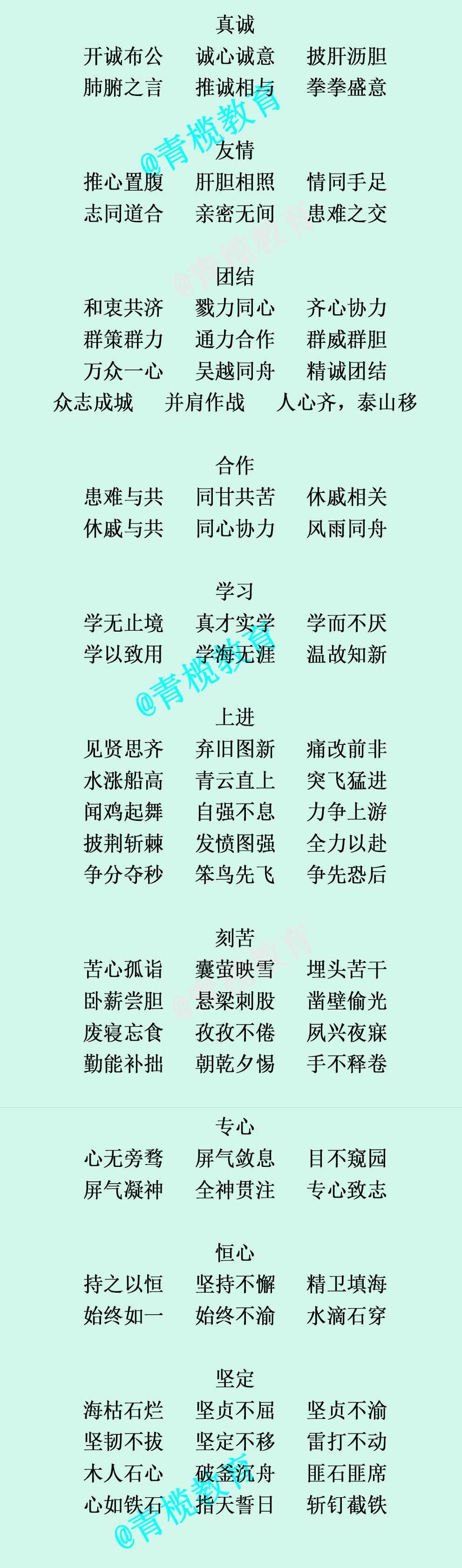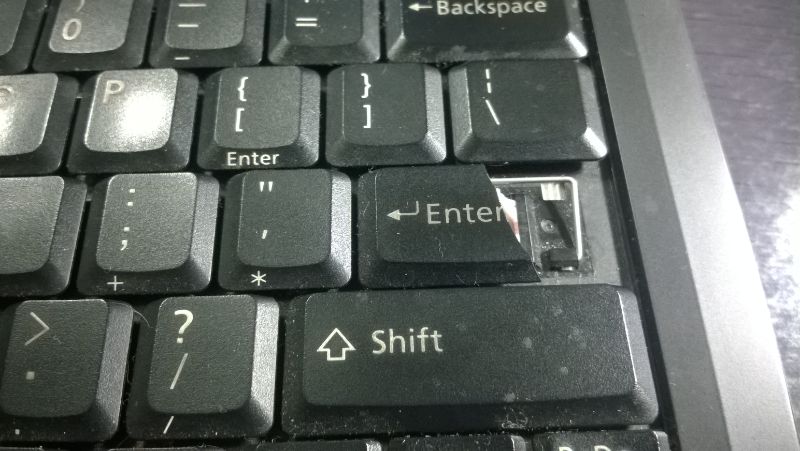如何打印多张包含备注的ppt幻灯片
如何打印多张包含备注的ppt幻灯片
在生活中,我们经常需要打印一些PPT幻灯片文档,我们需要将多张幻灯片打印在一张A4纸上,如果您需要在一页纸上打印多张带备注的.Powerpoint幻灯片,下面跟着我来看看如何打印多张包含备注的ppt幻灯片,希望对你有帮助!
1.在左下方的“打印内容”里面选择“备注页”(如①所示),然后点右上角的打印机“属性”(如②所示)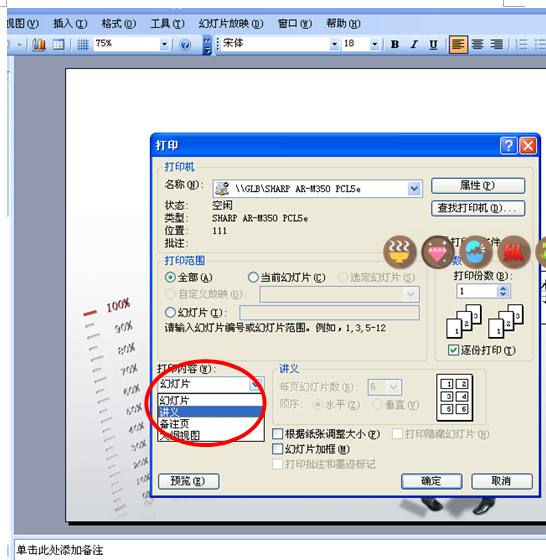
2.以下步骤是以惠普系列打印机为例,如果您的打印机是其他型号,那也大同小异,请照葫芦画瓢,找到“每页打印页数”这个选项即可。
3.在打印机属性窗口,点击“完成”选项卡(如③所示),然后选择“每页打印页数”,这里我们最好选择4,因为选择别的数量可能会太小看不清。 ;
ppt打印含备注幻灯片的方法步骤
我们经常会对ppt演示文稿进行打印,一般是不需要将备注打印出来的,如果我们要将幻灯片的备注也打印出来,那么,应该如何设置呢?下面就让我告诉你ppt怎样打印含备注的幻灯片。
ppt打印含备注的幻灯片的 方法
如果您需要在一页纸上打印多张带备注的Powerpoint幻灯片,请您往下看。
点击PowerPoint的打印菜单,调出打印窗口。
在左下方的“打印内容”里面选择“备注页”(如①所示),然后点右上角的打印机“属性”(如②所示)。
以下步骤是以惠普系列打印机为例,如果您的打印机是其他型号,那也大同小异,请照葫芦画瓢,找到“每页打印页数”这个选项即可。
在打印机属性窗口,点击“完成”选项卡(如③所示),然后选择“每页打印页数”,这里我们最好选择4,因为选择别的数量可能会太小看不清。
看了ppt怎样打印含备注的幻灯片的人还看
1. 如何打印多张包含备注的ppt幻灯
2. ppt2010如何打印幻灯片备注
3. ppt怎样打印幻灯片内容
4. ppt怎样设置显示备注
怎样使多页ppt的内容和备注同时打印啊?谢谢
; 1、打开需要打印的PPT,点击PowerPoint的打印菜单,调出打印窗口。
2、在“打印”里面选择“备注页”
3、然后点打印机信息下的“打印机属性”,找到“每页打印页数”这个选项,按需求设置好每张纸打印的页数即可。
4、把以上打印参数设置完成后,点击最上端的“打印”按钮,打印机就开始打印了。
PowerPoint 教程,如何在 PowerPoint 中打印幻灯片、讲义或备注?
欢迎观看 Microsoft PowerPoint 中文版教程,我带大家学习 PowerPoint 的使用技巧,了解如何在 PowerPoint 中打印幻灯片、讲义或备注。
在 PowerPoint 中,可以打印幻灯片、演讲者备注,以及为受众创建讲义。
「大纲」仅打印幻灯片中的文本,不打印图像。演示文稿的「备注」会显示幻灯片及其下方相关演讲者备注。如果选择打印讲义,可使用各种版式在一页上打印多张幻灯片,有的可留出空间做笔记。
打印幻灯片,在「文件」菜单上选择「打印...」。
在对话框的底部选择「显示详细信息」。
在「版式」框中,选择「幻灯片」。
如果打印含演讲者备注的幻灯片,在「版式」框中,选择「注释」。
如果打印大纲,在「版式」框中,选择「大纲」。
设置其他所需打印选项,然后选择「打印」。
打印讲义或不带幻灯片编号,在「版式」框中,选择「讲义」选项之一,具体取决于每页所需幻灯片张数。
默认情况下,打印的讲义包括每张幻灯片图像下方的幻灯片编号,在「打印」对话框中选择「页眉/页脚...」。
在打开的「页眉/页脚」面板中选择「备注和讲义」,取消勾选「页码」,单击「全部应用」。
选择「打印」。
以上就是在 Microsoft PowerPoint 中打印幻灯片、讲义或备注的方法。
ppt如何打印备注?如何打印ppt幻灯片和备注啊?
确保打印机和电脑是联网状态,并且打印机能够正常工作。
打开需要打印的PPT
备注的内容显示在幻灯片的下面,也有些朋友会设置在右边。
打开打印设置。
有以下两种方法:
1.直接点击PPT上面的打印预览工具按钮,自动弹出打印设置页面。
也可以同时按住ctrl 和 p两个键。
记住:一定是先按ctrl(不要放手),再按P
或者同时按住ctrl 和 P
先按P再按Ctrl是没有用的。
接下来要根据自己的需求进行设置。
是否打印整篇文档,是否单双面打印等等。
打印幻灯片在“整页幻灯片”这个类目设置。
点击“整页幻灯片”——点击“备注页”,这时候在右侧会有预览
最后设置好需要打印的分数,直接点击打印按钮就可以了。
或者直接按“Eer”键。
ppt怎么打印
ppt打印方法如下:
工具/原料:电脑、PPT。
1、第一步,开始打开一份PPT文档,如图所示。
2、第二步,点击左上角的文件,如图所示。
3、第三步,点击最近所用文件下面第二个打印,如图所示。
4、第四步,选择要打印的份数,如图所示。
5、第五步,点击下拉按钮选择打印机,如图所示。
6、第六步,选择要打印文档中的那些幻灯片,如图所示。
7、第七步,最后设置一下打印的颜色,如图所示。
8、第八步,最后点击打印就可以了,如图所示。