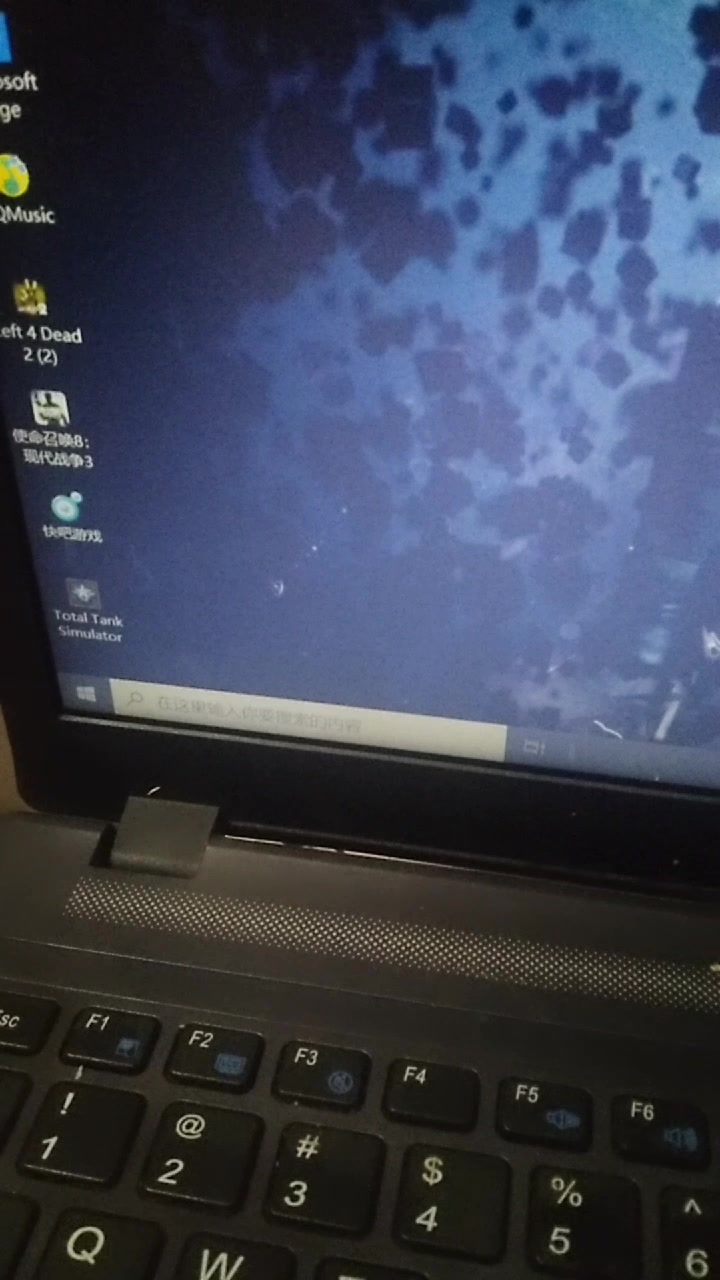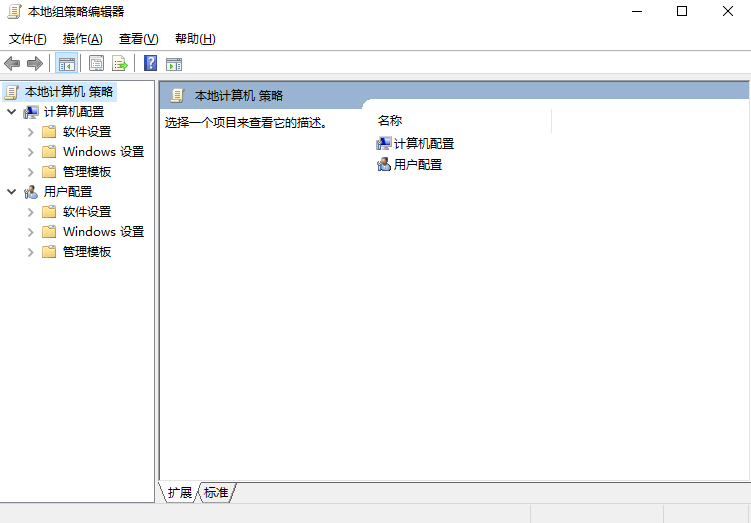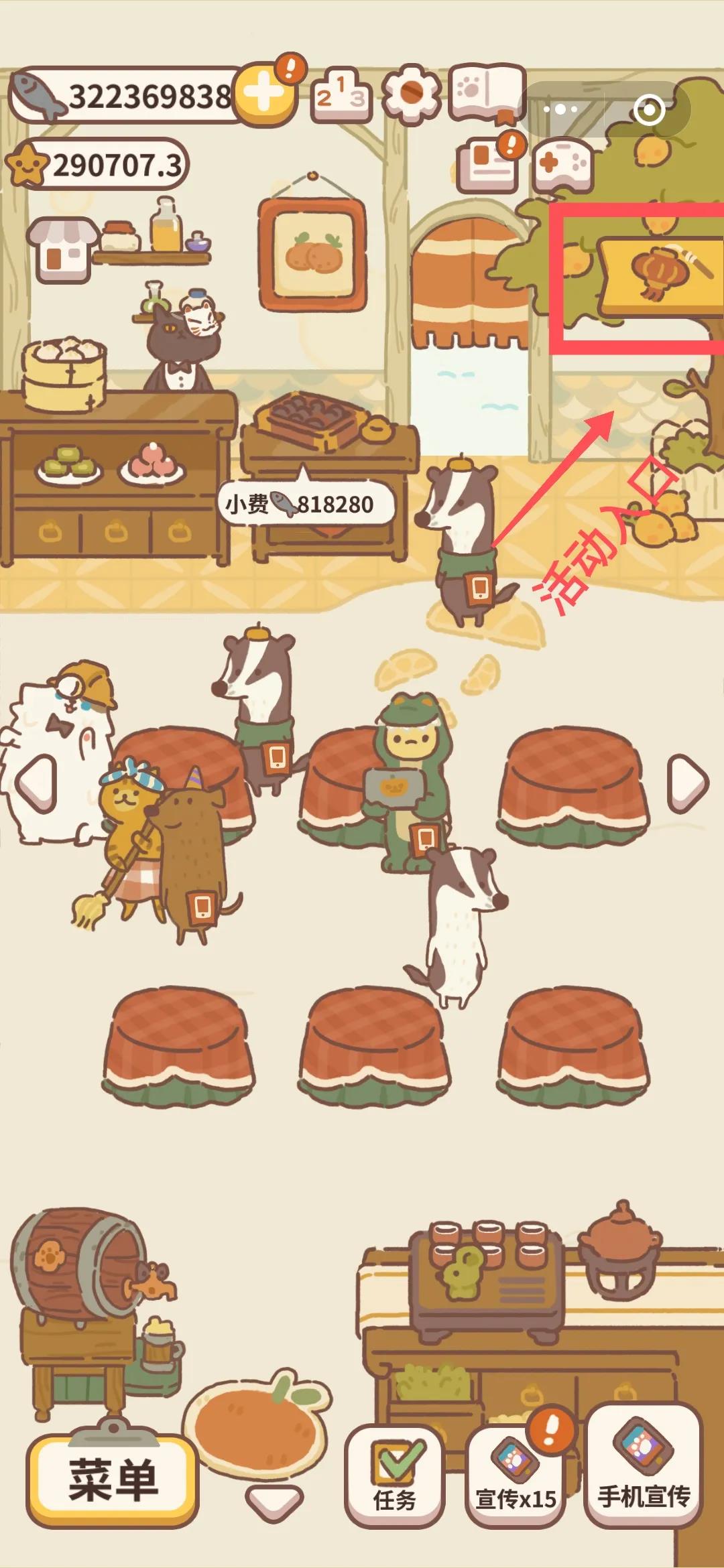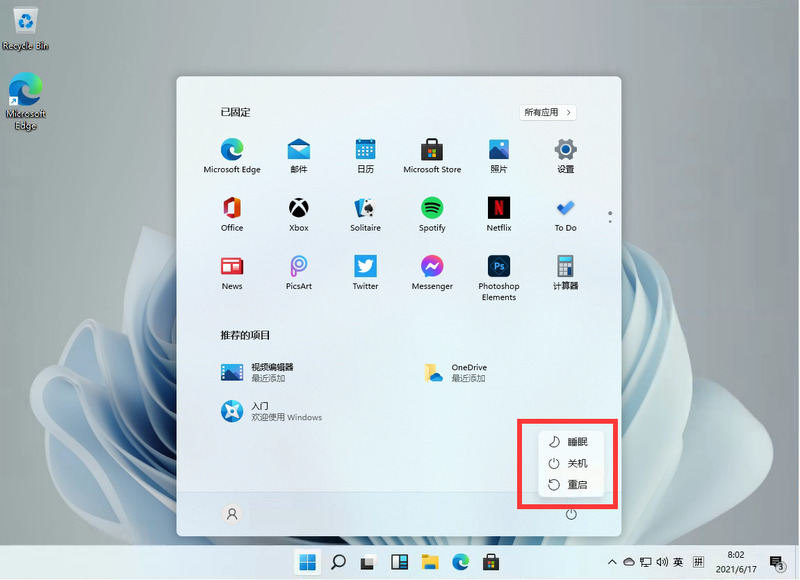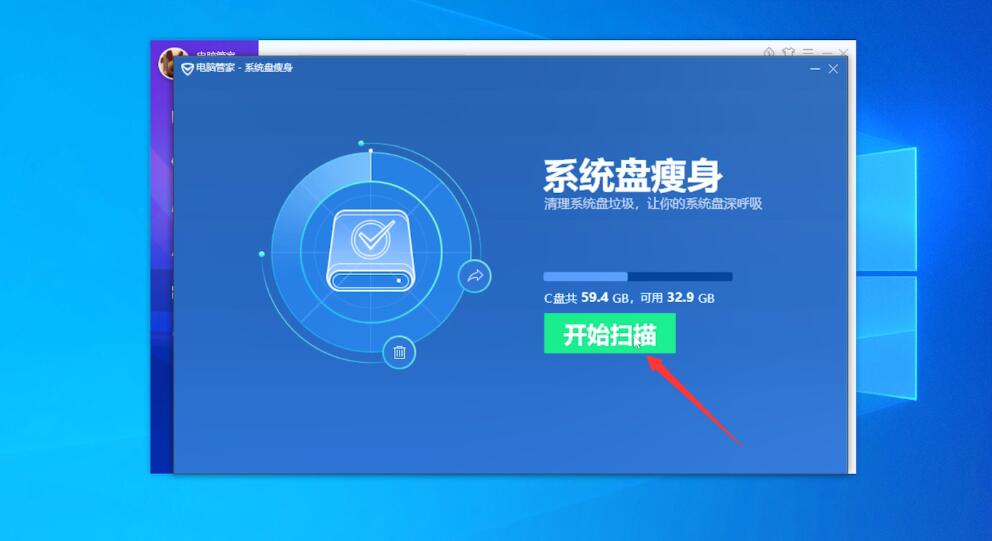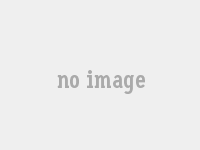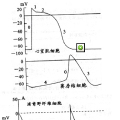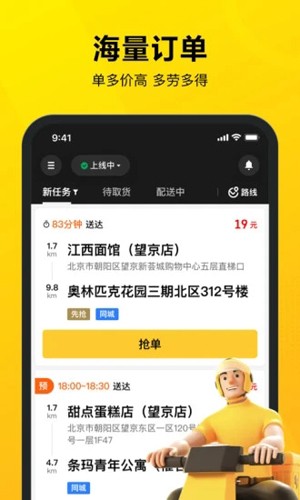一、电脑死机鼠标不能动的解决方法
电脑死机鼠标不能动的解决方法一:
电源原因
电脑一直使用很好,但最近一段时间偶尔出现启动过程中的死机,并不是每一次都这样,有时候需要两三次才能顺利地启动。
由于以前使用情况一直很好,一般可以排除是硬件上的兼容性问题,而在启动过程中的死机,屏幕上又没有给出相关的信息,所以也不很像是软件的问题,所以最有可能就是由于电源的老化或者超负荷造成的,一般更换电源检验一下就可以。
驱动程序原因
在升级Win 98过程中,出现“按立即启动按钮,计算机将立即重新启动,否则15秒后计算机将自动重新启动。”对话框,但启动后,蓝屏死机。
由于是在安装系统中的死机,多半是由于硬件设备的冲突造成的,可以先将除显卡以外的其他扩展插卡拔掉,然后再重新安装Win 98,如仍出现上述情况,有可能是Win 98系统对原显卡的驱动程序不兼容造成的,可以在开机时选择进入安全模式,然后在控制面板中升级显卡的驱动程序。
DOS启动原因
电脑在启动后出现“Starting Windows 98”信息时,随即死机。
此种情况下的死机,很可能是由于Win 98的DOS启动部分受到破坏所至,因为此时还尚未进入到Win 98的系统中,解决此问题需要用到Win 98的启动软盘,用启动盘来重新启动电脑后,然后在DOS状态下输入“sys c:”命令,这样可以修复硬盘中的DOS引导系统,问题应该可以解决,但需要注意的是,启动盘必须是用与当前操作系统版本一致的,否则将破坏Windows系统。
虚拟内存原因
在Win 9x下运行大型的应用程序时,出现硬盘灯狂闪,随即就死机了。
这是我们经常会遇到的一种死机情况,这个问题大多是和设置的虚拟内存有关。如果本身的内存就比较小,而又运行了大型的应用程序,这时就需要有较大的虚拟内存,但如果这时的虚拟内存恰恰不够了,就会造成上述的死机了。所以建议您最好是将虚拟内存的容量设置得稍大一点,并且经常删除一些临时的虚拟文件。
电脑死机鼠标不能动的解决方法二:
1、在加载某些软件时,要注意先后次序,由于有些软件编程不规范,在运行是不能排在第一,而要放在最后运行,这样才不会引起系统管理的混乱。
2、在运行大型应用软件时(如OFFICE 2000),不要在运行状态下退出以前运行的程序,否则会引起整个Windows98系统的`崩溃。
3、在内存较小的情况下(如4MB-16MB),最好不要运行占用内存较大的应用程序,否则在运行时容易出现死机。建议在运行这些程序时应及时保存当前正在使用的文件。
4、对于系统文件或重要文件,最好使用隐含属性,这样才不致于因误操作而删除或者覆盖这些文件。
其次:
1、修改硬盘主引导记录时,最好先保存原来的记录,防止因修改失败而无法恢复原来的硬盘主引导记录。
2、最好少用软件的测试版,因为测试版在某方面不够稳定,在使用后会使系统无法启动。在Windows95/98中尽量不要运行16位应用程序,因为16位的应用程序会与Windows中的32位应用程序产生冲突,从而引起死机或无法启动。
3、在升级BIOS之前,应确定所升级的BIOS版本,同时应先保存一下原先的版本,以免升级错误而使系统无法启动。
4、尽量不要使用盗版的软件,因为这些软件里隐藏着大量病毒,一旦执行,会自动修改你的系统,使系统在运行中出现死机。
5、在机箱中,可能蕴藏了大量的灰尘,灰尘若接触了配件的电路,会使系统不稳定或死机。在执行磁盘碎片整理的时后,不要运行大型应用软件,否则引起死机。
6、用杀毒软件检查硬盘期间,不要运行其它的应用程序,以防止系统死机。在上网的时候,不要一次打开太多的浏览窗口,导致资源不足,引起死机。
二、电脑死机鼠标不能动解决办法
电脑无故死机,键盘鼠标屏幕都动不了。有时候开机或者进入系统插U盘会死机,这个概率较大,无故死机的概率较小,死机等个十几分钟还会自动关机,电脑死机鼠标不能动怎么办?本文是我整理的电脑死机鼠标不能动解决办法资料,仅供参考。
电脑死机鼠标不能动解决办法
1:电脑配置不好,运行软件就会占用很多的资源,使电脑变卡死机,导致鼠标不能动,可以升级部分硬件。
2:电脑散热太差,检查风扇工作情况,可能热量散不出去,影响电脑的运行,建议去清理灰尘。
3:可能系统问题,重装下试试,如果还有问题,去售后看看吧。
4:也可能是鼠标本身的问题,可能编码器坏了,建议换个鼠标试试。
电脑有时死机键盘鼠标都不能动怎么办
第一招:当使用资源管理器打开新文件夹或用浏览器打开新页面不响应时,用“Win+D”或单击快速启动栏的显示桌面按钮,再在桌面上按F5或右键刷新即可。一般刷新3-5次后再把资源管理器或浏览器窗口还原就会恢复正常了。 第二招:这一招很灵,能对付大多数假死的情况。当任务管理器都打不开时,先把光驱弹出之后再弹入(千万不要在光驱里放光盘),鼠标指针旁会出现一个小光盘标志,这时就会唤起系统的知觉,这招可是屡试不爽!
第三招:最后的杀手锏,用组合键“Ctrl+Alt+Del”启动任务管理器,然后在“进程”选项卡中结束explorer.exe,整个桌面只剩一张壁纸,桌面图标和任务栏都没影了,然后在任务管理器的“文件→新建任务”中输入explorer.exe,即可恢复正常。这一招还可释放内存资源,一举两得。
照下面的方法可以明显减少假死可能性:
能不用右键菜单的时候就尽量不用,尽量使用热键如用F2重命名、用F5刷新等。Windows Media Player最好不用可视化效果,用了往往会卡机。真想用的话,微粒是最不容易卡机的,建议用“微粒”可视化效果。不要轻易使用内存整理软件,往往会越整理系统速度越慢。如果真想释放系统资源,注销当前用户再重新登录是最好的方式。
Internet 临时文件夹如何设置 IE临时文件夹其实是可以提高网页浏览速度和提高网页浏览稳定性的一个有用功能。在IE地址栏输入网址并回车后,IE首先会在你的硬盘中寻找与该网址对应的网页内容,如果找到就把该网页的内容调出,显示在浏览窗口,然后再连接到网站的服务器读取更新的内容,并显示出来。如果找不到,IE才直接去连接服务器,下载服务上的网页内容,显示在浏览窗口的同时,把该网页的内容保存在电脑的硬盘上。其实是服务器和IE显示窗口的一个中转站。
IE浏览器的临时文件夹在默认情况下是保存在系统盘里的,由于时间长了,收集的网页信息多了,占用了我们的系统盘空间,可能会导致速度下降。其实我们自己可以通过一定的方式对其进行设置,以对其进行优化。具体的步骤是:单击“工具-Internet选项”命令,系统弹出“Internet选项”对话框。单击“常规”选项卡,在“Internet临时文件”下,单击“设置”按钮,系统弹出“设置”对话框。在这里我们可以改变临时文件夹的大小,也可以改变文件夹的存放位置。在“Internet临时文件夹”下,拖动“使用的磁盘空间”下的滑块可以更改IE临时文件夹可以使用的磁盘空间,该值设得较大,浏览的速度就越快,但是这也是有一定限度的。同时为了减少对系统盘的占用,我们可以改变临时文件夹的存放位置。单击“移动文件夹”按钮,系统弹出“浏览文件夹”对话框,选择一个合适的位置单击“确定”按钮然后重新启动计算机就可以了。
虽然说我们可以改变临时文件夹的位置,但是,时间长了,收集的网页信息多了,肯定会大量的占用我们的硬盘空间。所以,我们经常对临时文件夹进行清空,以提高浏览速度,具体的步骤是:单击“工具-Internet选项”命令,系统弹出“Internet选项”对话框。单击“常规”选项卡,在“Internet临时文件”下,单击“删除文件”按钮,系统弹出“删除文件”对话框。如果要同时删除脱机临时文件,请选中“删除所有脱机内容”复选框,单击“确定”按钮。
通过这种方法进行清空后,我们在“资源管理器”中查看IE临时文件夹的属性时,却发现该文件夹仍占用了几兆甚至几十兆的磁盘空间,其实,这是因为文件夹中还暗藏了一个名为“index.dat”的文件,该文件是一个索引文件,保存着IE临时文件的索引情况,你浏览的网页越多该文件容量越大。但在Windows的图形界面,你无法看到和删除该文件。可以在DOS中删除它:单击“开始”菜单,选择“MS-DOS方式”,在DOS提示符下键入如下命令(每行命令后都要回车):
cd +临时文件夹位置,如:c:windowstempor~1content.ie5
del index.dat
exit
当然在进入系统后,系统又重新建了一个相同的文件,但是很小了。
如果我们要重装电脑,或者是要改变临时文件夹的位置,那如何保存原来的临时文件呢,只通过复制保存是不行的。因为有两个重要的 index.dat,一个是windows目录下Cookies目录中的index..dat,另外一个是Temporary Internet Files目录中Content.IE5下的index.dat。再重装系统时我们应该先备份这两个index.dat文件。然后备份 Temporary Internet Files目录。要恢复临时文件时,先删除Temporary Internet Files下的所有内容,然后将你备份的原先的Temporary Internet Files复制进去,但是index.dat的还原却不是那么简单的,你必须回到MS-DOS模式,用 COPY命令将它们复制回去。重新进入系统就可以了。
电脑开机鼠标不能动怎么办
原因分析:电脑开机鼠标动不了可能是以下几种情况:
一是鼠标本来就坏了(质量问题,没办法,换个鼠标试试吧)。
二是usb接口接触不好,换个接口试试。也许就好了。
三是可能是系统设置有问题。
解决方法:
1、首先,鼠标右键算机选择设备管理器;
2、如果你的鼠标一直都动不了,就按键盘快捷键操作吧,上下左右 + 鼠标右键功能(shift+ F10);
3、打开设备管理器后,选择通用串行总线控制器选项;
4、在它的下拉菜单找usb root hub ,双击打开;